PC của bạn hoạt động tốc độ rùa bò làm giảm hiệu suất làm việc? Bạn chán nản vì không biết cách tăng tốc độ máy tính win 7,8,10 hiệu quả ra sao? Máy tính chạy chậm và ì ạch bởi nhiều nguyên nhân khác nhau. Nếu bạn đang muốn tìm giải pháp để máy tính của mình chạy mượt hơn thì đừng bỏ qua 7 cách mà chúng tôi chia sẻ dưới đây nhé!
1. Đảm bảo trình điều khiển thiết bị và Windows cập nhật bản mới nhất

Đảm bảo trình điều khiển thiết bị và windows cập nhật bản mới nhất là một trong những cách hiệu quả nhất để khai thác tối đa PC của bạn. Khi bạn kiểm tra bản cập nhật, PC của bạn cũng sẽ tìm kiếm các trình điều khiển thiết bị mới nhất, điều đó cũng có thể giúp cải thiện hiệu suất của PC.
Để kiểm tra bản cập nhật bạn có thể làm theo những bước sau:
Chọn nút Bắt đầu > chọn Cài đặt > Cài đặt & bảo mật > Windows Update > Kiểm tra bản cập nhật.
Xem trong phần Trạng thái cập nhật rồi thực hiện một trong các thao tác sau:
- Nếu trạng thái có nội dung là Thiết bị của bạn đã cập nhật thì chuyển sang mẹo tiếp theo.
- Nếu trạng thái có nội dung là Đã có bản cập nhật, hãy chọn Cài đặt ngay rồi chuyển sang bước tiếp theo trong quy trình này.
- Chọn những bản cập nhật bạn muốn cài đặt rồi sau đó chọn Cài đặt.
- Khởi động lại PC và sử dụng như trước đó, xem PC có chạy nhanh hơn hay không.
- Để biết thêm thông tin về các bản cập nhật gồm cách tự động cài đặt, hãy xem Câu hỏi Thường Gặp về Windows Update.
2. Vô hiệu hóa các Service và Startup không cần thiết
Việc vô hiệu hóa các service và startup cũng rất cần thiết, nó giúp giảm tải đáng kể cho máy tính của bạn. Một số chương trình sẽ tự động kích hoạt chế độ khởi động cùng hệ thống khi bạn cài đặt phần mềm. Vì thế, đây chính là nguyên nhân khiến cho máy tính của bạn khởi động chậm và tắt máy lâu.
Thực hiện vô hiệu hóa các service và startup như sau:
Bước 1: Mở hộp thoại Run (Windows + R) lên > gõ lệnh msconfig > Enter. Xuất hiện một cửa sổ mới, bạn làm tiếp như sau:
Bước 2: Di chuyển đến Tab Services và tích vào lựa chọn Hide all Microsoft services để hiển thị tất cả các chương trình và ứng dụng đang chạy cùng hệ thống. KHÔNG ĐƯỢC QUÊN THAO TÁC NÀY ĐẤY!
Tại đây, bạn lựa chọn các ứng dụng mà bạn thất không cần thiết rồi tích vào Disable > sau đó nhấn Apply để áp dụng thay đổi.
Bước 3: Chuyển qua tab Startup để loại bỏ những chương trình khởi động cùng windows đi.
Bạn nên để lại các ứng dụng thực sự cần thiết như idm, unikey, phần mềm diệt virus,…thôi. Còn những thứ khác thì nên Disable hết đi để có thể tăng tốc độ khởi động máy tính.
3. Tăng tốc máy tính bằng cách dọn sạch các ổ đĩa trên hệ thống
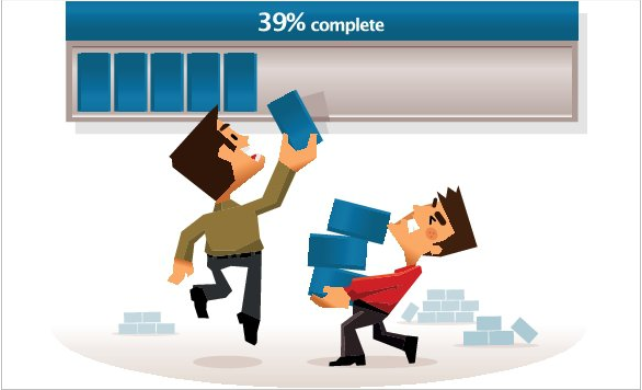
Đầu tiên hãy mở cửa sổ lệnh Run bằng cách nhấn tổ hợp phím Windows + R > nhập cleanmgr.exe vào đó rồi nhấn Enter để truy cập Disk Cleanup.
Chọn ổ đĩa mà bạn muốn “dọn dẹp” trên cửa sổ Disk Cleanup rồi chọn OK. Máy tính sẽ bắt đầu tính toán xem có bao nhiêu không gian ổ đĩa có thể lấy lại sau khi dọn dẹp các loại dữ liệu thừa đó. Quá trình này sẽ mất khoảng một vài phút.
Sau khi hoàn tất quá trình, bạn sẽ nhìn thấy trên màn hình danh sách các loại dữ liệu khác nhau và phần dung lượng dữ liệu tương ứng đã chiếm dụng ổ cứng, đánh tích chọn các mục mà bạn muốn xóa rồi click chọn OK.
4. Điều chỉnh giao diện và hiệu suất của Windows
Windows 10 có nhiều hiệu ứng trực quan, chẳng hạn như hiệu ứng hoạt ảnh và đổ bóng. Các hiệu ứng này rất đẹp mắt nhưng lại làm chậm tốc độ PC của bạn, điều này đặc biệt đúng nếu PC của bạn có dung lượng bộ nhớ (RAM) nhỏ hơn.
Để điều chỉnh hiệu ứng trực quan trong Windows ta làm như sau:
- Nhập hiệu suất trong hộp tìm kiếm trên thanh tác vụ > chọn Điều chỉnh giao diện và hiệu suất của Windows.
- Trong hộp thoại Tùy chọn hiệu suất, tại tab Hiệu ứng trực quan > chọn Điều chỉnh để có hiệu suất cao nhất > Áp dụng.
- Khởi động lại PC và xem mẹo đó có giúp cải thiện tốc độ của PC hay không.
5. Kiểm tra cũng như loại bỏ vi-rus và phần mềm xấu

Virus và các phần mềm xấu có thể khiến PC của bạn chạy chậm. Một số dấu hiệu khác gồm thông báo bất ngờ bật lên và chương trình bất ngờ tự khởi động hoặc âm thanh của đĩa cứng không ngừng phát ra.
Cách xử lý virus và phần mềm xấu tốt nhất là cố gắng ngăn chúng chạy bằng cách chạy phần mềm chống virus và phần mềm chống phần mềm có hại. PC vẫn có thể bị nhiếm các phần mềm có hại ngay cả khi bạn phòng ngừa.
Bạn có thể sử dụng Bộ bảo vệ Windows có sẵn trong Windows 10 để tìm virus hoặc phần mềm có hại khác trên PC. Để biết thêm thông tin, hãy xem Bảo vệ PC của bạn.
Lưu ý:
- Nếu đang sử dụng một phần mềm diệt virus hay phần mềm có hại khác thì bạn hãy xem tài liệu dành cho chương trình đó để biết cách quét virus. Bên cạnh đó, hãy đảm bảo rằng bạn không chạy đồng thời nhiều phần mềm chống virus. Nếu gặp phải trường hợp này, bạn hãy chọn phần mềm muốn chạy > tắt hoặc gỡ cài đặt mọi phần mềm chống virus khác.
- Bộ bảo vệ Windows sẽ bị tắt theo mặc định nếu bạn đã cài đặt và bật chương trình chống virus khác
Để quét vi rút bằng Bộ bảo vệ Windows ta thực hiện như sau:
- Chọn nút Bắt đầu > Cài đặt > Cập nhật & bảo mật > Bộ bảo vệ Windows > Mở Bộ bảo vệ Windows.
- Chọn Cập nhật > Cập nhật định nghĩa để đảm bảo bạn có tệp định nghĩa mới nhất.
- Tiếp đến chọn Trang chủ > Quét bây giờ, rồi chờ Bộ bảo vệ Windows hoàn tất quá trình quét vi rút và phần mềm có hại.
Tùy thuộc vào kết quả quét, thực hiện một trong những thao tác sau:
- Nếu Bộ bảo vệ Windows tìm thấy phần mềm xấu hoặc virus và không thể loại bỏ hoặc cách lý phần mềm này thì hãy liên hệ với Bộ phận hỗ trợ của Microsoft để được trợ giúp.
- Còn nếu không tìm thấy virus thì hãy khởi động lại PC và cố gắng mô phỏng sự cố hiệu suất mà bạn đã gặp phải với PC của mình.
6. Điều chỉnh hoặc tắt tính năng đồng bộ hóa OneDrive
Việc cài đặt PC cho phép bạn chọn vị trí lưu tệp theo mặc định và đồng bộ trên PC hoặc OneDrive. Điều đó cho phép bạn nhập tệp của bạn từ mọi thiết bị có thể kết nối với internet và đảm bảo tệp được sao lưu trong trường hợp PC bị hỏng hoặc mất. Nhưng, các tệp phải đồng bộ giữa OneDrive và PC, việc đồng bộ này có thể làm cho tốc độ PC của bạn bị chậm
Để dừng đồng bộ với OneDrive chúng ta thực hiện như sau:
- Chọn File Explorer trên thanh tác vụ.
- Nhấn và giữ OneDrive > chọn thư mục OneDrive để đồng bộ.
- Trong OneDrive, bỏ chọn hộp Đồng bộ hóa tất cả thư mục và tệp > Ok.
- Khởi động lại PC của bạn và xem có cải thiện được tốc độ hay không.
Nếu cách làm này khắc phục được sự cố hiệu suất PC của bạn > tiếp tục xem Khắc phục sự cố đồng bộ OneDrive để tìm hiểu cách bật lại và tiếp tục đồng bộ các tệp.
Còn nếu nó không có tác dụng với tốc độ PC, hãy bật lại tính năng đồng bộ cho OneDrive bằng việc chọn lại hộp kiểm Đồng bộ hóa tất cả thư mục và tệp trong OneDrive.
7. Tăng tốc máy tính nên giữ cho máy tính không quá nóng

Nếu đang sử dụng laptop thì hãy hạn chế sử dụng máy tính trên chăn, gối. Thay vào đó, hãy đqặt ở nơi thoáng mát và nên dùng một chiếc quạt tản nhiệt cho máy tính nhé. Máy tính quá nóng sẽ ảnh hưởng rất lớn đến hiệu suất làm việc, đồng thời gây ra nhiều nguy hiểm như hỏng main, pin, ổ cứng,…
Vì vậy, các bạn nên trang bị ngay cho chiếc laptop của mình một chiếc quạt tản nhiệt. Giá thành cũng không quá mắc, chỉ tầm khoảng hơn 100k/ cái. Còn nếu bạn đang sử dụng PC thì có thể lắp thêm quạt gió để điều hòa nhiệt cho mát và giúp máy hoạt động tốt hơn nhé.
8. Cân nhắc lựa chọn những phần mềm tăng tốc độ máy tính
Những phần mềm tăng tốc máy tính hiện nay có thể có hữu ích cho máy tính của bạn. Hoặc nó cũng là tác nhân gây chậm máy, ngốn dữ liệu máy tính. Nên việc bạn cần làm là lựa chọn thật kỹ và sử dụng nó thử một thời gian để xem có hiệu quả không. Trên thực tế, nó cũng không giúp cải thiện tốc độ máy tính bạn là mấy. Nhưng nếu bạn muốn sử dụng thử chúng để xem độ hiệu quả thì bạn có thể tham khảo tại bài viết này: http://onsoft.vn/phan-mem-tang-toc-may-tinh/
Hi vọng, với những cách tăng tốc độ máy tính mà OnSoft chia sẻ trên đây đã giúp bạn bảo vệ và tăng hiệu quả làm việc tốt hơn. Các bước thực hiện đều không quá khó, bạn chỉ cần kiên nhẫn làm theo là OK. Chúc bạn thành công và đừng quên ghé thăm chúng tôi thường xuyên để cập nhật nhiều thông tin hữu ích nữa nhé!