Ngày nay, sự phổ biến của internet mở ra cơ hội lớn trong mọi lĩnh vực. Trong đó lĩnh vực in ấn tận hưởng được tiện ích lớn. Bằng việc cài đặt máy in qua mạng, các doanh nghiệp, công ty có thể in ấn dễ dàng. Không mất thời gian mày mò với các thao tác thủ công như trước đây. Hỗ trợ in ấn qua tất cả mọi thiết bị có kết nối internet. Bài viết dưới đây Onsoft sẽ hướng dẫn cách cài đặt máy in qua mạng đơn giản chỉ với vài thao tác.
Máy in kết nối mạng là gì?

Máy in hoặc máy photocopy kết nối mạng là giải pháp mang lại tính tiện lợi tuyệt vời cho công việc in ấn. Sự kết nối này giúp các thiết bị như laptop, máy tính, điện thoại… kết nối trực tiếp với máy in. Người dùng có thể thao tác in ấn từ xa một cách đơn giản và vô cùng nhanh chóng.
Cài đặt máy in qua mạng mang lại ưu điểm vượt trội so với các loại máy in truyền thống. Với khả năng di động rất cao, tiện ích vô cùng trong quá trình sử dụng. Người dùng có thể in ấn bất cứ tài liệu, ấn phẩm nào từ xa. Không cần phải kết nối máy tính với bất cứ một sợi dây cáp nào rườm rà nữa. Tiết kiệm thời gian, không gian, mang lại tính thẩm mỹ cao nhất.
Cần chuẩn bị những gì để cài đặt máy in qua mạng?

Trước khi chuẩn bị cài đặt máy in qua mạng, bạn cần kiểm tra máy in của mình. Xem kỹ máy in có tích hợp được khả năng kết nối qua mạng không. Thiết bị máy in mạng có thiết kế đặc biệt để có thể kết nối trực tiếp vào máy tính. Ngày nay, các doanh nghiệp lớn, các văn phòng hay các cá nhân đều tích hợp công nghệ này. Giúp cho việc in ấn cùng nhau diễn ra một cách nhanh nhất. Tuy nhiên, một số loại máy in lại không được trang bị tính năng này. Vì vậy hãy kiểm tra xem model có thể cài đặt được không nhé.
Thường các loại máy in dành cho gia đình, doanh nghiệp nhỏ khá giống với các loại khác. Bên cạnh đó còn có thêm cổng Ethernet vô cùng tiện ích. Nhiều mô hình mới hơn lại tích hợp khả năng kết nối không dây. Khi đã kiểm tra và chắc chắn máy tin của mình có thể kết nối mang. Bạn hãy tiến hành cài đặt máy in qua mạng theo hướng dẫ chi tiết như sau.
Hướng dẫn cách cài đặt máy in qua mạng chi tiết
Cách cài đặt máy in/photocopy cho máy chủ
Trước khi tiến hành cài đặt máy in/photocopy qua mạng, bạn cần cài đặt máy in cho máy chủ trước. Cách cài như sau:
- Bước 1: Khởi động máy tính, máy in
- Bước 2: Cài đặt driver cho máy in/photo. Các thiết bị máy tính ngoại vi nếu muốn hoạt động được trên máy tính cũng cần cài drive. Khi sắm máy in, một chiếc đĩa driver sẽ được trang bị đi kèm trong hộp máy. Còn nếu không có bộ đĩa cài này, bạn vẫn có thể dowload driver trên mạng.
- Bước 3: Tạo máy chủ, cài đặt máy in để chia sẻ sang các máy khác trong mạng wifi và mạng LAN. Cách làm như sau: Bạn nhấn vào biểu tượng Window 10 trên góc trái màn hình, chọn “Setting”. Sau đó nhấn chọn “Devices”, chọn “Printers &scanner”. Tiếp đến click vào “Add a printer or scanner” để cài đặt máy in.
- Bước 4: Khi đã cài đặt xong, nhấn chuột phải vào biểu tượng máy in. Chọn “Sharing” -> “Share this Printer” -> “Apply” và nhấn OK là xong.
Như vậy là bước cài đặt máy in với máy chủ đã hoàn tất. Giờ đây bạn đã có thể sử dụng máy in kết nối với máy chủ qua mạng LAN hay Wifi.
Hướng dẫn cách cài đặt máy in qua mạng Wifi đơn giản
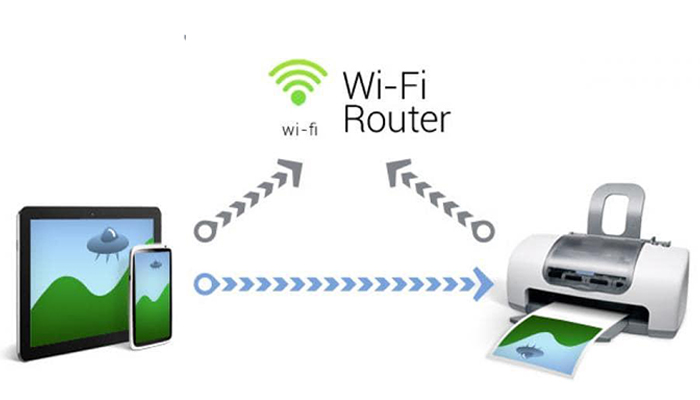
Sau bước cài đặt máy in qua máy chủ, bạn cần cài đặt máy in qua mạng Wifi để sử dụng. Thao tác kết nối cũng tương tự như các bước trên. Cụ thể như sau:
- Bước 1: Bạn nhấn vào biểu tượng Window 10 trên góc trái màn hình, chọn “Setting”
- Bước 2: Nhấn chọn “Devices” (Blutooth, printers, mouse), chọn “Printers &scanner”
- Bước 3: Click vào “Add a printer or scanner” để phát hiện máy in được chia sẻ trong mạng.
- Bước 4: Tiến hành Ping đến địa chỉ của máy in. Bạn mở hộp thoại Run, nhập IP của máy chủ và tên máy in để kết nối.
Như vậy sau bước này bạn đã có thể sử dụng máy in một cách dễ dàng nhất.
Cách cài đặt máy in/photocopy qua mạng LAN
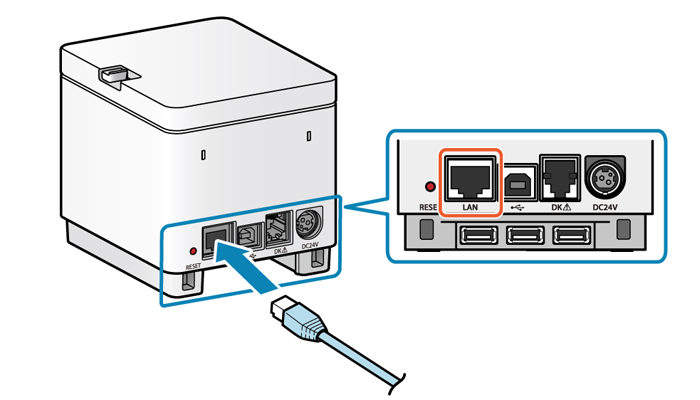
Cách cài đặt máy in qua mạng LAN có chút khác biệt so với cài đặt qua mạng Wifi. Các bước thực hiện như sau:
- Bước 1: Bạn đi đến mục “Control Panel”, vào mục “Devices and Printers”
- Bước 2: Nhấn chọn “Add a Printer”
- Bước 3: Tiếp tục click vào “Add a network” -> “Wireless or Bluetooth Printer”. Thao tác này giúp dò tìm các máy in hiện đang có trong mạng LAN
- Bước 4: Chọn lựa máy in cần thực hiện, sau đó nhấn “Next” và hoàn tất theo yêu cầu.
Cách truy cập vào máy in đã dược chia sẻ trong mạng LAN
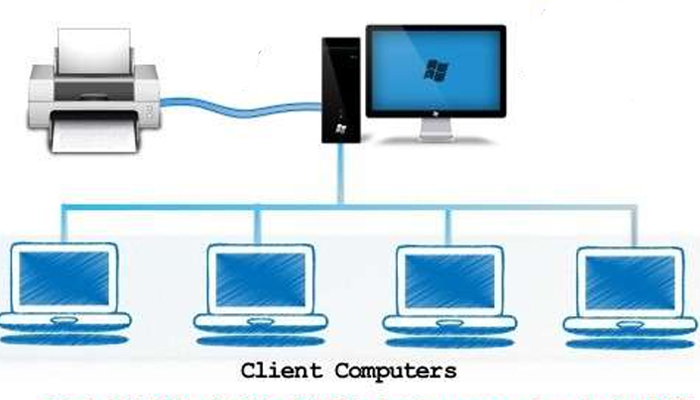
Cách 1: Truy cập bằng cách kết nối trực tiếp bằng địa chỉ IP
- Bước 1: Nếu thực hiện theo cách nay, bạn cần xác định được địa chỉ IP của máy in. Khởi động hộp thoại Run bằng cách nhấn “Windows + R”. Gõ vào địa chỉ IP của máy in.
- Bước 2: Danh sách máy in sẽ được chia sẻ trên địa chỉ IP hiện ra. Tại đây bạn nhấn đúp chuột trái vào tên của máy in đã share trước đó.
- Bước 3: Quá trình kết nối mạng từ máy trạm tới máy chủ, máy in sẽ diễn ra. Hộp thoại nhỏ xuất hiện với yêu cầu cài đặt drive cho máy in. Bạn nhấn “Install driver” để cài đặt.
Cách 2: Truy cập bằng cách kết nối thông qua Add Printer
Cách thứ hai có phần phức tạp hơn đôi chút nhưng giúp người dùng in ấn dễ dàng hơn. Các bước truy cập như sau:
- Bước 1: Tại giao diện máy trạm cần kết nối máy in, truy cập vào “Control Panel”. Nhấn chọn “View devices and printer”.
- Bước 2: Vào mục “Add a printers”
- Bước 3: Lúc này, hệ thống sẽ tự động dò máy in đã được chia sẻ trong mạng LAN. Nhấn đúp chuột vào tên máy in để kết nối. Hoặc bạn có thể vào “The printer that I want isn’t listed” để đi đến các tùy chọn tiếp theo.
- Bước 4: Có 2 tùy chọn cần quan tâm, thứ nhất là “Select a shared printer by name”. Nhấn vào biểu tượng “Browse”, nhấp chuột vào máy in cần kết nối. Thứ hai là “Add a printer using a TCP/ IP address or hostname” tích hợp cổng LAN hay Wifi. Thiết lập địa chỉ IP của máy photocopy/máy in. Sau đó lựa chọn tùy chọn “Add a printer using a TCP/ IP address or hostname” => “Next”. Một giao diện mới hiện ra, trong “Device type”, chọn TCP/ IP Device. Dòng bên dưới nhập địa chỉ IP của máy in -> Nhấn “Next” -> “Have disk”. Tiếp đó nhấn tới thư mục chứa bộ cài đặt driver của máy in.
Nếu dòng máy in có nhiều mã khác nhau trong bộ cài. Bạn cần phải tìm kiếm, nhấp đúp chuột vào file “Autorun” -> OK. Lựa chọn tên máy in rồi nhấn “Next”. Hệ thống sẽ bắt đầu cài đặt driver máy in lên trạm máy.
Lưu ý khi cài đặt máy in qua mạng Lan, mạng Wifi
Để việc cài đặt máy in qua mạng LAN, mạng Wifi không bị lỗi. Dưới đây là những lưu ý mà bạn nên quan tâm khi cài đặt:
Để kết nối và sử dụng máy in qua các máy khác cùng mạng LAN không xảy ra vấn đề gì. Bạn truy cập vào cửa sổ “Start” -> “Devices and Printer” -> “Open Network and Sharing Center”. Tích chọn “Change advanced sharing settings”. Sau đó, tìm đến “File and printer sharing” -> “Turn on file and printer sharing”. Cuối cùng là nhấn chọn “Turn off password protected sharing”.
Trong một số trường hợp, máy tính kết nối với máy in cùng mạng LAN ở nền tảng khác nhau. Bạn cần phải tải thêm một bộ cài máy in cho nền tảng windows mới kết nối được. Tải về, giải nén và cài đặt máy in qua mạng như bình thường.
Kết luận
Chỉ với vài thao tác đơn giản, việc cài đặt máy in qua mạng sẽ mang đến trải nghiệm tuyệt vời. Giúp cho quá trình in ấn trở nên dễ dàng và tiện lợi hơn rất nhiều. Hãy bắt tay cài đặt ngay để mang lại hiệu quả sử dụng hoàn hảo như mong đợi! Hoặc bạn đang tìm kiếm những sản phẩm chất lượng để ứng dụng công việc của doanh nghiệp của bạn thì có thể tham khảo qua nhà phân phối máy photocopy Thiên Phú một trong số công ty kinh doanh máy photo – máy in, cho thuê máy photocopy tại tphcm lâu năm cũng như có tiếng trong lĩnh vực được nhiều khách hàng tin tưởng sử dụng.